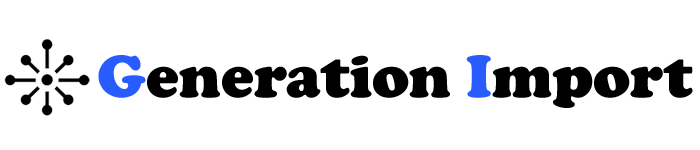Can Pulse SMS Import Messages from Android Messages? The Complete Guide
If you recently switched to Pulse SMS from Android Messages, you may wonder if you can keep your old conversations. Lucky for you, Pulse SMS can import your messages from Android Messages, and the process is surprisingly simple.
In this article, we’ll explain how Pulse SMS works. We’ll cover how to import messages from Android Messages. You’ll also learn the benefits of using Pulse instead. Lastly, we’ll answer some common questions about the switch. If you’ve been on the fence about switching or just want to ensure you don’t lose any messages, read on!
What Exactly Is Pulse SMS, and Why Should You Care?
Let’s start with the basics. Pulse SMS is a feature-rich messaging app. It lets you send texts from any device: phone, tablet, or computer. It’s great if you like to text on multiple platforms without being tied to just your phone.
But here’s the kicker: You don’t have to lose your old texts when you switch to Pulse. The app makes it easy to import your message history, including from Android messages.
Before diving into the details of importing messages, let’s quickly explore what Pulse SMS is and why it’s a great alternative to Android Messages.
Pulse SMS is a feature-packed messaging app that allows you to send and receive texts from multiple devices. Whether you’re on your phone, tablet, or computer, Pulse SMS lets you sync messages across all devices. This means Pulse SMS lets you text from any platform that supports the app. Unlike Android Messages, which only works on your phone, Pulse SMS expands your texting options.
One of the key selling points of Pulse is its cross-device sync. You can read and reply to messages from your laptop, tablet, or browser extension. This makes it a great tool for anyone using several devices during the day.
But here’s the best part: Pulse SMS makes it easy to import your old message history. Pulse SMS can easily import your past conversations. It works well if you’re switching from Android Messages, another SMS app, or just want to back up your chats.

The Problem: Migrating from Android Messages
Switching from one messaging app to another can be a bit nerve-wracking. Your message history may cover years and hold important chats with family, friends, or coworkers. Losing those texts can feel like losing a part of your digital life.
Android Messages is the default SMS app on many Android devices, and it’s tightly integrated with Google’s services. So, if you’ve spent years using it, you might have accumulated a large number of messages. The thought of migrating to a new app can seem like a hassle—especially when there’s a fear of losing those texts.
That’s where Pulse SMS comes in.
Pulse SMS makes it easy to import messages from Android Messages. It keeps your whole message history safe and sound. So, if you’re ready to make the switch without losing your texts, Pulse SMS is your solution.
How Does Pulse SMS Import Messages from Android Messages?
The good news: Pulse SMS imports messages from Android Messages. It does this when you make it your default messaging app. The process is seamless and user-friendly, so even if you’re not a tech expert, you can pull this off in a few simple steps.
Here’s how you can do it:
Pulse SMS can import your messages from Android Messages in a few simple steps. All you have to do is set Pulse as your default SMS app, and the rest will happen automatically. Here’s how it works:
Step-by-Step Guide to Importing Messages from Android Messages
- Download Pulse SMS: Head over to the Google Play Store and download Pulse SMS onto your Android device. It’s free to install and easy to find.
- Set Pulse SMS as Your Default SMS App:
- When you first open Pulse SMS, the app will ask you to set it as your default SMS app. Don’t worry! This is necessary for Pulse to manage your text messages.Just confirm this request. Then, Pulse SMS will start importing your message history automatically.
- Automatic Message Import: Once Pulse is set as your default SMS app, it will start importing all of your SMS and MMS conversations. This includes your text messages (SMS) and multimedia messages (MMS). It covers pictures, videos, and GIFs. This way, your whole message history stays safe. The process happens in the background, so you won’t have to manually transfer each conversation—Pulse does it all for you.
- Sync Across Devices (Optional): If you want to be able to read and respond to your messages from your tablet, computer, or web browser, simply create a Pulse SMS account. This will sync your message history across all devices connected to your account. You can now send and receive texts from any device with Pulse SMS installed, allowing for a truly cross-device texting experience.
What to Expect During the Import
When you make Pulse your default messaging app, the import process is quick and seamless. Typically, the process takes just a few seconds (depending on how many messages you have). You won’t even need to interact with the app much while this is happening.
Your imported messages will look identical to how they did in Android Messages. Conversation threads will stay the same. Timestamps, contacts, and multimedia like pictures and videos will also be included. This ensures a smooth transition without any loss of data.
Here’s a key tip: It’s important to have a stable internet connection if you’re syncing across devices. This will help ensure everything is in order when the messages are imported and synced.
Note: Pulse’s import process only works for messages on your device. If you’ve deleted messages before switching, unfortunately, they won’t be restored by Pulse.
Why Should You Use Pulse SMS Over Android Messages?
If you’re still on the fence about Pulse, let me break down why it’s a top choice:
- Cross-Device Sync: Unlike Android Messages, which is tied to your phone, Pulse lets you message from a tablet, computer, or browser extension. This makes it an absolute game-changer if you spend a lot of time on non-phone devices.
- Customizable Interface: Want to personalize your messaging experience? Pulse gives you endless customization options, from themes to message bubble styles. You can truly make it your own.
- Search and Organize Features: Pulse’s advanced search can find old chats in your text history. It’s like having your own personal messaging assistant!
- Encryption and Security: Worried about privacy? Pulse’s cloud sync has end-to-end encryption. It keeps your messages safe from prying eyes. Your data is only accessible to you, which is another reason Pulse stands out.
- No Ads: Unlike some other messaging apps, Pulse is 100% ad-free. This means a cleaner, less annoying user experience.
- Backup & Restore: You can back up your conversations and restore them at any time. This is especially helpful if you switch devices often or need to do a factory reset.
Common Issues and How to Solve Them
“My messages didn’t import correctly. What Should I Do?”
If, for some reason, your messages didn’t import when you set Pulse as your default app, try the following:
- Restart your phone: Sometimes a simple reboot fixes the issue.
- Clear cache: Head to Settings > Apps > Pulse > Storage > Clear Cache. This will refresh the app without deleting your data.
- Reimport Messages: In Pulse settings, manually select to import messages again.
“Can I Switch Back to Android Messages?”
Yes, you can easily switch back to Android Messages by setting it as the default SMS app. New messages received while using Pulse may not show in Android messages. This is unless you’ve synced them to the cloud.
FAQs: Pulse SMS and Android Messages
No, Pulse will not delete any messages. It simply copies them over, so your message history stays intact in both apps.
Technically, yes. Only the default app will receive new messages. So, you might miss texts if you try to use both at once.
If you uninstall Pulse without backing up your messages, the imported texts will remain on your phone. But they won’t sync across devices.
Yes, the core features are free. But, cloud syncing and some customisation may need a small, one-time purchase.
As of 2024, Pulse does not support RCS (Rich Communication Services). You will need to use Android Messages for that feature.
Quick Reference Guide
| Feature | Pulse SMS | Android Messages |
|---|---|---|
| Cross-Device Sync | Yes | No |
| End-to-End Encryption | Yes | Limited to RCS |
| Customisation Options | Extensive | Minimal |
| Cloud Backup | Yes (Optional) | No |
| RCS Support | No | Yes |
Conclusion: Is Pulse SMS the Right Choice for You?
If you need a messaging app that brings in Android Messages and keeps your chat history, Pulse SMS is a solid option. Pulse SMS offers a better messaging experience than Android Messages. It offers cross-device sync, customization, end-to-end encryption, and a clean, ad-free interface.
Switch to Pulse SMS. You’ll keep your old messages and get a safer, more flexible texting experience. Give it a try, and you may find it’s the perfect messaging app for your needs.
Have you tried Pulse SMS before? Share your experience or any tips in the comments below!