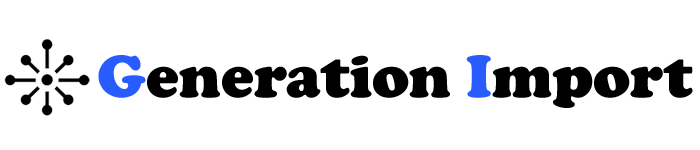How to Export CADWorx Elements to Solid: A Step-by-Step Guide
If you’re a CAD professional in plant design, you know how important it is to convert and export 3D models. You need a format that works across different platforms. CADWorx is a strong tool for plant design. But when exporting models for other CAD software or simulations, it’s important to export to solid models.
This guide will show you how to export CADWorx elements to solid models. We’ll cover why you should do this, common mistakes to avoid, and tips to improve your workflow. Whether you’re new to CADWorx or looking to streamline your design process, this guide will help you save time and avoid headaches.
Why Convert CADWorx Elements to Solids?
First things first—why would you even want to export CADWorx elements to solids?
Before we dive in, let’s see why we sometimes need to convert CADWorx elements into solids. CADWorx is a parametric design software, meaning it uses dimensions and rules to define elements in a design. This is great for flexibility and updates, but it’s not always ideal for exporting to other CAD software or for manufacturing. That’s where exporting to solids comes in.
Here are some reasons why you may want to convert your CADWorx elements to solids:
- Compatibility with Other Software: Many CAD programs can read solid models. Examples include AutoCAD, SolidWorks, and Inventor. However, they might struggle to interpret the parametric data from CADWorx. Solids, on the other hand, are universally accepted.
- Faster Analysis and Simulations: Solid models have more detailed geometric data. This detail helps when running simulations, like stress tests or fluid dynamics. Solid models are more precise and can be used in advanced analysis tools that require detailed geometry.
- Simplifying Manufacturing: Solid models help with making things. They are used for 3D printing, CNC machining, and prototyping. Converting your design to a solid format makes it easier to pass off to fabrication and production teams.
- Streamlining Workflow: Exporting to a solid format makes it easier to share files. This is helpful for teams and organizations that don’t use CADWorx.
Did you know? Many CAD professionals export CADWorx models as solids to streamline their production pipelines.

What is CADWorx?
If you’re new to CADWorx, it’s a popular, advanced plant design software used in engineering and construction. It allows for the creation of 3D models of process plants, piping, and equipment.
But, like many CAD tools, it needs tweaks when converting its native components to other formats, like solids.
How Do You Export CADWorx Elements to Solids?
Now, let’s get to the juicy part—the how.
Step-by-Step Process
Here’s the process broken down step-by-step for clarity:
1. Open Your CADWorx Model
Start by opening the CADWorx model that contains the elements you want to export.
- Tip: Make sure everything is clean and organized before you begin. Deleting unnecessary elements or layers can make your model run more efficiently.
2. Isolate the Elements You Need
You might not need to export the entire model as a solid—just the parts you need.
- Use the Isolate command to single out the element or set of elements you want to export.
COMMAND: isolate
Quick Tip: Narrowing your focus avoids clutter in the final model. It also speeds up the process.
3. Convert to Native AutoCAD 3D Solids
Here’s where the magic happens. CADWorx models are usually parametric, based on dimensions and rules. But, you need to convert them to solids.
- Use the Convert to 3D Solid command in CADWorx.
COMMAND: CONVERTSOLID
This will convert any pipe, fitting, or equipment component into a native 3D solid model.
Warning: Once you convert a CADWorx object to a solid, you can’t edit it with CADWorx tools anymore. So, make sure you’re ready before committing to this change!
4. Export the Solid Model
With your elements now converted to solids, it’s time to export them.
- Navigate to File > Export and choose your desired format. Typically, STEP, IGES, or STL are the formats you’ll want to use if you’re planning on exporting solids.
File > Export > Select Format (e.g., STEP, IGES, STL)
I found that STEP files are best for high-precision models. STL files are great for 3D printing and rapid prototyping. IGES? That’s your go-to for compatibility with legacy systems.
5. Verify the Exported File
Before you move on, always open the exported file in another CAD program, like AutoCAD or SolidWorks. This will verify that the conversion was successful.
- Pro Tip: Zoom in on your model to check for any surface irregularities or missing components.
Optional: Cleanup and Adjustments
Sometimes, the exported solid model might have small errors or misalignments.
- Use tools in AutoCAD or SolidWorks to fine-tune or correct any issues post-export.
How to Optimize Your CADWorx-to-Solid Workflow
The process is straightforward. But, a few tricks can optimize it and avoid common pitfalls.
Use Layers and Groups
Grouping related components and using layers can help. They aid in isolating specific elements for conversion. For instance, group all piping elements. Then, it’s easier to convert that set to solids.
- Tip: Layers and groups speed up large conversions. They reduce the manual selections you need to make.
Always Work with a Copy
When you convert elements to solids, you lose the ability to adjust them in CADWorx. That’s why I always work with a copy of the original file. It’s your safety net if you need to make further changes.
Common Mistakes to Avoid
- Not saving before export: Always save before starting the conversion process.
- Converting too many elements at once can overwhelm your system and slow down the process. Stick to smaller sets of elements to keep things moving quickly.
Frequently Asked Questions (FAQs)
STEP, IGES, and STL are the most common formats. Each serves a different purpose, like compatibility with other systems or 3D printing.
No, once you convert an element into a solid, it loses its parametric properties. You’ll need to go back to the original file if you want to make adjustments.
Yes, solid models are often larger than parametric ones. This is especially true when exporting detailed piping systems or equipment.
Most 3D CAD programs, like AutoCAD, SolidWorks, and Inventor, can open STEP, IGES, and STL files.
Yes, for large projects, there are scripts and macros. They can automate part of the export process in CADWorx and AutoCAD.
Conclusion: Exporting CADWorx Elements to Solid Made Simple
Exporting CADWorx elements to solids might seem like a complex task at first, but with this step-by-step guide, you can tackle it like a pro. Carefully follow these steps: convert, export, and verify. This way, you’ll save time, avoid mistakes, and get your models ready for the next stage in your workflow.
So, give it a try! If you run into any issues or have questions, feel free to reach out. I’ve been there, and I’m happy to help you out. Ready to get started with exporting your CADWorx elements to solid models? Let me know how it goes in the comments!