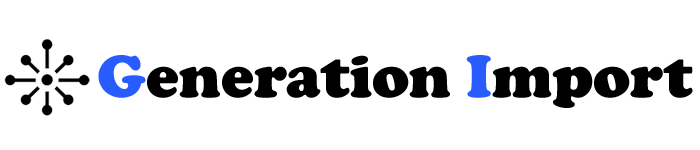How to Import and Export Windows Firewall Rules: A Simple Guide
Hey there! Ever had to change your Windows firewall settings? Did you wish for an easier way to back them up or transfer them to another computer? Well, you’re in luck! Today, I will walk you through importing and exporting Windows firewall rules. I’ll make it as simple as possible. By the end of this guide, you’ll feel like a firewall guru. Ready to dive in? Let’s go!

What Are Windows Firewall Rules?
Before we get into the how-to, let’s quickly cover what firewall rules are (I promise this won’t be boring). Firewall rules decide what traffic can pass through your network. They block the rest. It’s like having a bouncer at a club, except the club is your computer, and the bouncer is the firewall. You can create rules to allow certain apps, block IPs, or control open ports.
And the cool part? You can export these rules to use them on another system or to back them up in case you need to restore them later. Plus, you can import rules if you’re setting up multiple machines and want to save time.
Why Would You Want to Import/Export Firewall Rules?
You might be thinking, “Why would I ever need to do this?” Well, let me tell you—it’s super useful! Here’s when you might need it:
- Setting up multiple computers: Got a new laptop? Don’t spend hours recreating your firewall rules manually.
- System upgrades: Upgrading to a new version of Windows? Export your rules before you do, so you can import them later without missing a beat.
- Backup purposes: We all know how computers can be. Backup your rules so you’re always ready to restore them in case of an emergency.
Alright, let’s get into the step-by-step process now. Trust me, it’s easier than it sounds!
How to Export Windows Firewall Rules
Step 1: Open Windows Firewall with Advanced Security
First things first—let’s open up the “Windows Firewall with Advanced Security.” You can find it by typing Windows Firewall with Advanced Security into the search bar.
Once it’s open, a dashboard will greet you. It will show the inbound, outbound, and connection security rules. Don’t worry, we won’t mess with too much here.
Step 2: Export the Rules
Now that you’re in, follow these steps:
- Click on Action in the top menu.
- Select Export Policy.
You’ll be prompted to save the file. Choose a location, give it a name, and hit Save. This file will have a .wfw extension (that stands for Windows Firewall Policy, by the way). Boom! Your rules are now safely exported.
How to Import Windows Firewall Rules
Step 1: Open Windows Firewall with Advanced Security (Again)
Yep, we’re back here again! Open “Windows Firewall with Advanced Security” just like before.
Step 2: Import the Rules
Once you’re back in the dashboard, follow these steps:
- Click on Action again, but this time, select Import Policy.
- Browse to where you saved the .wfw file.
- Select the file and click Open.
And just like that, your firewall rules are now imported into the system. You’ve just saved yourself hours of manually recreating each rule!
Common Issues and Troubleshooting Tips
Let me guess, everything worked perfectly, right? Okay, maybe not. If you run into some hiccups along the way, here’s how to troubleshoot.
1. Permission Denied
When importing firewall rules, you may hit a wall if you’re not running as an admin. Make sure to launch “Windows Firewall with Advanced Security” as an administrator. You can do this by right-clicking on the app and selecting Run as administrator.
2. File Corruption
If you get a file corruption error, try re-exporting the policy from the source computer. Sometimes, things go wrong during the export process, but a fresh attempt usually fixes it.
3. Incompatible Rules
Importing firewall rules between Windows versions (like 7 to 10) may cause issues. Always double-check that the rules are valid for the version you’re using.
Advanced Tips for Power Users
For those of you who want to take it up a notch, here are a couple of advanced tricks.

Using Command Prompt to Export and Import Rules
If you love the command line or want to feel like a hacker, use the netsh command to export and import firewall rules. Here’s how:
- To export:
netsh advfirewall export “C:\path\to\your\firewallrules.wfw”
- To import:
netsh advfirewall import “C:\path\to\your\firewallrules.wfw”
Scheduling Backups with Task Scheduler
Want to automate the export process? You can set up a scheduled task to export your firewall rules at regular intervals. This way, you’ll always have an up-to-date backup without having to think about it.
- Open Task Scheduler.
- Click Create Basic Task.
- Name it something like “Firewall Rule Backup” and follow the prompts to set up the task.
- Use the netsh command in the task’s action to export the firewall rules on a schedule.
Did You Know?
Did you know that Windows firewalls can automatically block unauthorised traffic? It does this even if you don’t create any custom rules. It’s like having a secret bodyguard watching your back! Pretty cool, right?
Quick Reference Guide
| Task | Command/Action |
|---|---|
| Open Firewall | Search for “Windows Firewall with Advanced Security.” |
| Export Rules | Action > Export Policy |
| Import Rules | Action > Import Policy |
| Command Line Export | netsh advfirewall export |
| Command Line Import | netsh advfirewall import |
FAQs
Yes! Once you export the rules, you can transfer the.wfw file to any other machine and import the rules there.
Nope, the.wfw file is a binary file, so it can’t be manually edited. If you need to change rules, you’ll have to do it before exporting or after importing.
Yes, importing a new policy replaces the existing rules. So, export the old ones if you want to keep them!
Yes, some rules may not be compatible across different versions of Windows. Always double-check the compatibility before importing rules across systems.
Absolutely! Use Task Scheduler and the netsh command to schedule regular firewall rule exports.
Conclusion
And there you have it—a super simple guide to importing and exporting Windows Firewall rules! Whether you’re backing up your setup or moving to a new machine, this can save you a lot of time and effort. I hope you found this guide helpful. Trust me, mastering firewall rules isn’t just a techie thing—anyone can do it with the right guidance.
Give it a try, and let me know how it works for you. Have any questions or tips to share? Drop them in the comments below—I’d love to hear from you!
Ready to take control of your network security? Start by exporting your firewall rules today, and always stay one step ahead!
Let me know if you need any tweaks or additional details!