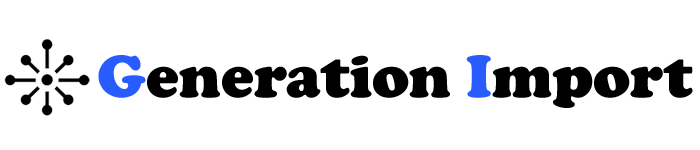PSR500 Import Not Adding Scanlist: Troubleshooting and Fixes
Hey there! If you’re facing issues with the PSR-500 scanner and its scanlist import functionality, you’re not alone. It’s like setting up a whole playlist but forgetting to add the songs—leaving you with a scanner that isn’t as organized as it should be.
In this guide, we’ll explore why the PSR-500 may not add scan lists during import. We’ll also give you troubleshooting steps to fix the problem. By the end of this post, you’ll have all the tools you need to solve the problem and get your scanner back in action.
What Is a PSR-500 Scanner and Why Do You Need Scanlists?
Introduction to the PSR-500
The PSR-500 is a digital trunking scanner produced by GRE (which is now part of Whistler). It’s well-known for its versatility, being able to handle a wide variety of radio systems, including analog and digital trunked systems. It’s especially popular with hobbyists. They like scanning emergency services, police frequencies, fire departments, and railroads.
A key feature of the PSR-500 is the scanlist function, which helps you organize the frequencies or talkgroups you want to monitor. You can group frequencies into scanlists. This way, scanning becomes easier. Instead of scrolling through a long list, you’ll find what you need faster.
Picture this: you’ve spent hours gathering frequencies for various areas—police, fire, EMS, railroads, and more. Without scanlists, you’d have to scroll through all these different frequencies every time you use your scanner. It would be a mess!

Why Isn’t the PSR-500 Import Adding a Scanlist?
Scanlists help you group similar frequencies. This makes it easy to scan specific categories. For example, you can have one list for all fire department frequencies and another for police frequencies. If your PSR-500 isn’t adding frequencies to scanlists, it can be quite difficult to organize the channels you want to listen to. This can lead to missed transmissions, frustration, and inefficiency.
Common Reasons the PSR-500 Isn’t Adding Scanlists
Before we start troubleshooting, let’s look at common reasons the PSR-500 might struggle to add scanlists during import:
1. Incorrect Import Settings
The import process might fail if the scanlist feature isn’t set up correctly in your software, like Win500, PSREdit500, or ARC500. Often, the software may not be set up to assign the imported frequencies or talkgroups to scanlists during the import process.
2. Scanlist Disabled or Locked Out
Even if you successfully import frequencies, the scanlist may still fail to appear if it’s locked out or disabled. The PSR-500 lets you turn scanlists on or off. Sometimes, users accidentally disable them. This can lead to frequencies showing on the scanner, but with no working scanlist.
3. Memory Issues
If your scanner’s memory is full, it may refuse to import additional objects or scanlists. The PSR-500 can only store so much data. Hitting that limit causes weird behaviours, like failing to add new scanlists.
4. Firmware Bugs
A bug in the scanner’s firmware can cause issues with importing scanlists. Updates from manufacturers fix these bugs. So, if your firmware is outdated, you might have problems.
How to Fix the PSR-500 Import Not Adding Scanlist
Now that we know the common causes of the issue, let’s explore step-by-step how to troubleshoot and fix the problem.
Step 1: Check Import Settings in Your Software
The first place to check is your import settings within your programming software. The three main programmes people use with the PSR-500 are:
- Win500
- PSREdit500
- ARC500
Each programme lets you select a scanlist to assign a frequency or talkgroup to during import.
How to Assign a Scanlist During Import:
- Open your software and connect your PSR-500 to your computer.
- Choose the source of your import (this could be a database like RadioReference or a file on your computer).
- During the import process, find a section to assign the imported frequencies to scanlists. This will usually appear as a list of checkboxes or a dropdown menu.
- Select the appropriate scanlist(s) you want the imported frequencies to be added to.
If you miss this step, the frequencies might import. But they won’t be in any scanlist. So, they will be invisible when you try to scan.
Step 2: Manually Add Frequencies to Scanlists
If the import process failed to assign frequencies to a scanlist, you can always go in and do it manually.
How to Add Frequencies Manually:
- On the PSR-500 scanner itself, press PROG to enter the programming mode.
- Navigate to the specific frequency or talkgroup that you want to add to a scanlist.
- Use the arrow keys to scroll the scanlists. Select one to assign the object to.
- Press ENTER to save the assignment.
This step can be tedious with many frequencies. But it’s an effective way to ensure everything is organised.
Step 3: Ensure Scanlists Are Enabled
Sometimes, the issue isn’t that the scanlist didn’t get assigned—it’s that the scanlist is disabled. The PSR-500 allows you to turn scanlists on and off, which can be confusing if you’re not aware of the status of each list.
How to Check If Scanlists Are Enabled:
- While the scanner is in scan mode, look at the numbers displayed on the screen. These numbers correspond to the scanlists you’ve set up.
- Press the number associated with the scanlist you want to enable or disable. If a number is displayed but not underlined, that scanlist is disabled.
- If it’s disabled, simply press the number again to enable it.
Step 4: Free Up Memory if Needed
If your scanner’s memory is full, you may need to delete some old frequencies or talkgroups to make room for new ones. Here’s how:
- Go to the PROG menu on your scanner.
- Select the frequencies you no longer need.
- Use the delete option to clear them from the memory.
Be careful when doing this—you don’t want to delete anything important. Once you’ve cleared some space, try importing your new frequencies again. Make sure to assign them to a scanlist.
Step 5: Update Firmware
Finally, if none of the previous steps work, it might be time to check for a firmware update. Firmware updates often include bug fixes that can solve problems like this one.
How to Update PSR-500 Firmware:
- Visit the GRE America website or search for the latest firmware update for the PSR-500.
- Download the update and follow the instructions to install it on your scanner.
- After updating, try the import process again.
FAQs
If frequencies aren’t importing, check that you selected a valid scanlist during import. Also, ensure that your scanner has enough available memory.
On the scanner’s display, enabled scanlists will have their corresponding numbers underlined. If a number is visible but not underlined, it means the scanlist is disabled.
Once deleted from the PSR-500, frequencies can’t be recovered. They can only be restored if you had a backup on your computer.
Yes, the PSR-500 has a limit on the number of objects it can store. If you’re reaching this limit, you’ll need to clear space by deleting old frequencies or talkgroups.
You can assign frequencies to scanlists during import in your programming software. Or, you can add them to scanlists from the scanner’s menu.
Conclusion
That’s it!
If your PSR-500 scanner isn’t adding frequencies to scanlists, try these steps:
- Check your import settings.
- Add frequencies manually.
- Ensure your scanlists are enabled.
- Free up some memory.
- Update your firmware.
By following these steps, you should be able to fix the issue and get your scanner back to peak performance.
Do you have any specific questions or encountered additional issues? Please post them in the comments below, and I’ll be happy to help! Happy scanning!