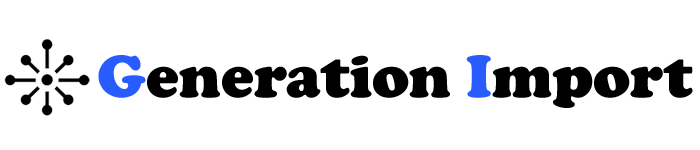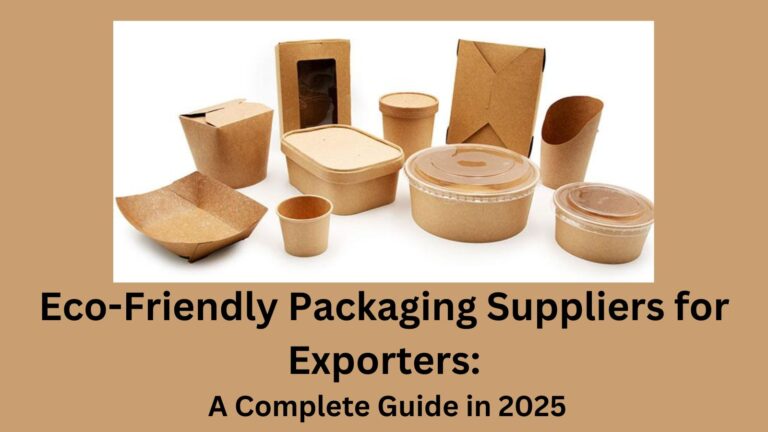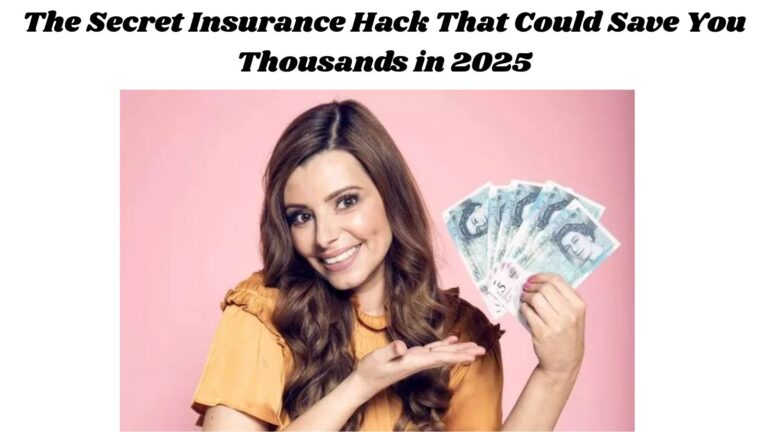RING DOORBELL WIFI UPGRADE: NO REMOVAL NEEDED! IN-DEPTH INSTRUCTIONS
If you have a Ring device, you’ll likely need to switch Wi-Fi networks. Doing so can be easy, without climbing or unscrewing. First, scan your Ring’s QR code. Then, name the new network and password the same as the old one. This makes the switch smooth.
Alternatively, use the Ring app. It might ask you to press a button on the device. This method ensures you have all the necessary information. It also makes changing networks simple and smooth.
EXPLAIN THE CONCEPT OF RING DEVICES
Ring, now owned by Amazon, offers various smart home security devices. These include cameras, alarms, lighting, and sensors. Among them, the Ring Doorbell stands out. It seamlessly connects with Alexa and Echo devices.
Owning a Ring product gives you a smart, self-sufficient security system. It features video feeds, motion sensing, and more. This makes Ring unique and easy to use. As a user, I found Ring to be excellent for home security.

DEPENDENCE ON RING’S WI-FI:
To connect Ring devices to a new Wi-Fi, first, note they need a stable connection. This connection is crucial for live updates and monitoring.
Ring devices mainly use Wi-Fi, Z-Wave, and some models support PoE. Cameras and doorbells rely on Wi-Fi. The Elite series adds PoE for a better connection.
Switching to a new Wi-Fi is key. It keeps devices working and alerts coming. A correct setup is vital. It prevents issues and ensures effective security.
Can I Change Ring Doorbell Wi-Fi Without Removing It?
Upgrading your Ring Doorbell’s Wi-Fi network is now easy, thanks to Ring’s tech. You can switch networks without removing it.
With Ring’s latest update, changing Wi-Fi credentials is simple. No need to take the device off the bracket or reconfigure. This feature is unique among smart doorbells. You can now update settings directly through the Ring app.
For the best guidance, check the manuals or contact customer service. They’ll offer model-specific advice, ensuring a smooth Wi-Fi switch.
How To Change Ring Wi-Fi Without Removing It?
Changing your Ring Wi-Fi is straightforward, with several convenient methods available. Here are the top ways to update your Ring device’s Wi-Fi settings without any hassle:
1. Utilize the Barcode or QR Code
Keeping the original packaging of your Ring devices is beneficial for several reasons, including easy access to the unique QR or barcode needed for setup. Each Ring device, like the Ring Doorbell Pro, has this code either inside the box or on the device itself. Scanning this code during the setup process registers the device in your app, simplifying the process of changing your Wi-Fi network.
Pro Tip: Take a photograph of the QR code and store it in Google Photos, iCloud, or similar services. This way, you can easily access and scan the code if you need to change your Wi-Fi details, without removing the device from its mounting.
2. Keep the Wi-Fi Name and Password Consistent
To avoid the tedious task of reconnecting each Ring device to a new Wi-Fi network, keep the SSID (network name) and password the same when upgrading your router, moving houses, or changing your ISP. This method tricks your devices into recognizing the new network as the old one.
Note: This trick won’t work if you’re adding a second network for security purposes or installing a mesh system. In those cases, updating the password might be necessary.
3. Use the Ring App
Depending on your device and firmware version, you can change your Wi-Fi password directly through the Ring app, saving you time and effort.
Steps:
- Open the Ring app and access the menu.
- Navigate to the “Devices” section.
- Select your device.
- Choose “Device Settings” or “Device Health.”
- Select “Reconnect Wi-Fi” or “Change Wi-Fi.”
- Follow the prompts to enter the new Wi-Fi name and password.
4. Press the Reset/Setup Button on the Ring Device
For a more direct approach, use the setup/reset button on your Ring device. The location of this button varies by model:
- Doorbell Pro: Side of the device.
- Outdoor Cameras (Pro 1 and 2): Top of the device.
You may need to remove the faceplate and push the orange button to reset the Wi-Fi connection. Devices like the Doorbell Pro have a security screw at the bottom that you’ll need to unscrew to access the button.
5. Press the Button Behind the Doorbell or on the Outdoor Camera
For older models, you may need to physically detach the device from the wall to access the reset button. This might require a screwdriver or drill. Hold down the orange reset button to update your Wi-Fi information. For high-placed outdoor cameras, you might need a ladder to reach the button.
Advice: Try updating the Wi-Fi settings via the app first to avoid unnecessary physical resets.
How Do You Reconnect Ring Doorbell To Wi-Fi?
If the Wi-Fi network changes or your device moves, you should quickly reconnect your Ring Doorbell. Just follow this guide.
1. Launch the Ring Application
Start by opening the Ring app on your smartphone or tablet. This app is your gateway to adjusting all settings for your Ring Doorbell.
2. Access Your Doorbell’s Settings
Within the app, select your Doorbell device to access its settings page. Ensure that your doorbell is plugged in and connected to its power source.
3. Navigate to Wi-Fi Settings
In the device’s settings, look for the “Device Settings” section, then find the “Device Health” option. Here, you will see the “Wi-Fi Settings” section.
4. Change Your Wi-Fi Network
Tap on “Change Wi-Fi Network” or “Reconnect” within the Wi-Fi Settings.
5. Follow On-Screen Instructions
Click “Reconnect” and follow the on-screen instructions. Enter the SSID and password for your new Wi-Fi network.
6. Complete the Connection
Wait for the process to finish. The app will validate the change and confirm that your device is connected to the new network.
7. Run a Connection Test
If prompted, run a test to ensure the connection is stable and reliable.
8. Finalize the Setup
Follow any additional instructions provided by the app to complete the setup. Once these steps are done, your Ring Doorbell should be properly reconnected.
9. Ensure Strong Signal Range
Ensure your doorbell is within range of a strong Wi-Fi signal to maintain a stable connection.
10. Troubleshooting and Support
If you have reconnection problems, check the app’s troubleshooting guides. Or, contact Ring customer support.
By following these steps, you can quickly reconnect your Ring Doorbell to a new Wi-Fi network. This keeps your home secure.
How To Fix Common Ring Doorbell Wi-Fi Connection Issues?
Securing your home and fixing Wi-Fi issues with your Ring Doorbell are crucial. This ensures a reliable surveillance system. Here are solutions to boost your home’s security against connectivity problems:
1. Check Range and Signal Strength
Put your Ring Doorbell near your Wi-Fi router. This avoids weak signal strength. Weak signals often cause connectivity issues.
2. Utilize a Wi-Fi Extender
If the signal is weak, a Wi-Fi extender can help. It strengthens the connection between your doorbell and router and extends the coverage range.
3. Reboot the Router
Sometimes, just unplugging the router for 30 seconds can fix temporary glitches. Then, plug it back in.
4. Update Firmware
Check and update the firmware of your Ring Doorbell often. Do this through the device settings in the Ring app. This will ensure compatibility and improve performance.
5. Verify Network Details
Make sure you are connected to the correct network (SSID) with the right password. This prevents connection breakdowns and keeps communication secure.
6. Switch Wi-Fi Channels
If your Wi-Fi network is crowded. Switching to a less crowded channel can improve connectivity and reduce interference.
7. Optimal Doorbell Installation
Install your Ring Doorbell where it is not blocked by walls or metal objects. They can weaken or block Wi-Fi.
8. Frequency Compatibility
Check if your Ring Doorbell works with both 2.4GHz and 5GHz frequencies. Switch to the right one to avoid issues.
9. Contact Customer Care
If you keep facing problems, reaching out to Ring customer care can help. They can provide expert assistance and troubleshooting to fix complex issues.
10. Professional Guidance for New Devices
If you’re new to setting up a device or feel unsure, seeking professional help is wise. This step ensures a reliable security system and correct setup.
Solving common problems and following these tips can keep your Ring Doorbell connected. This, in turn, boosts your home security and peace of mind.
People Are Also Interested In:
To reset your Ring Doorbell to a different Wi-Fi network, follow these simple steps using the Ring app:
- Open the Ring App: Launch the Ring app on your device.
- Select Your Ring Doorbell: From the list of devices, select your Ring Doorbell.
- Navigate to Network Settings: Go to ‘Device Settings’ and then select ‘Network Settings’.
- Change Wi-Fi Network: Choose ‘Change Wi-Fi Network’ or a similar option.
- Follow In-App Instructions: Follow the on-screen instructions from the app. They will help you connect your Ring Doorbell to the new Wi-Fi network.
This process can be completed entirely through the app, without the need for physical reset of the device.
Can I Reconnect My Ring Doorbell Without Removing It?
Absolutely. You can modify the Wi-Fi network of your Ring Doorbell without removing it entirely. Simply remove the faceplate and locate the setup button behind it. Hold this button until the light blinks, indicating that your Ring Doorbell is ready to connect to a new Wi-Fi network, all without disassembly.
What if the Wi-Fi Change Option Isn’t in the App?
If you can’t find the option to change Wi-Fi in the Ring app, ensure that the app is updated to the latest version. A fresh update often restores missing features, allowing you to reconnect your device seamlessly.
Can I Connect My Ring Doorbell to a 5GHz Network?
Whether your Ring Doorbell can connect to a 5GHz network depends on its model. Some models only support 2.4GHz, while others are compatible with both 2.4GHz and 5GHz Wi-Fi networks. Check your specific model’s specifications for this capability.
Should My Phone Be on the New Wi-Fi During Setup?
Yes, It’s best to connect your phone to the new Wi-Fi during the setup of your Ring Doorbell. This ensures a smooth and efficient configuration.
Follow these steps and guidelines. You can easily reset your Ring Doorbell to a new Wi-Fi network. This ensures seamless connectivity for your home security system.
Conclusion
Switching your Ring Doorbell’s Wi-Fi is easy with QR code scanning and the Ring app. Just learn how your device connects to Wi-Fi. This knowledge helps keep your home secure. Quick fixes to any connection problems keep video monitoring going. This shows Ring’s dedication to efficient and user-friendly tech.